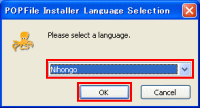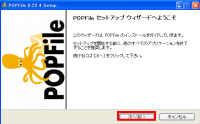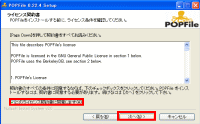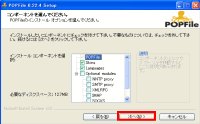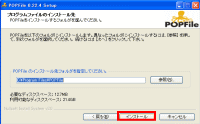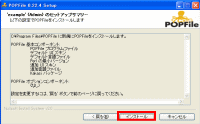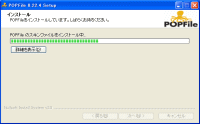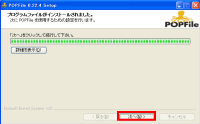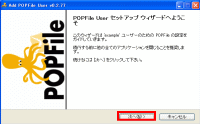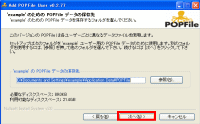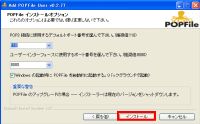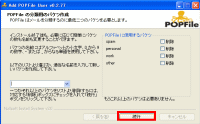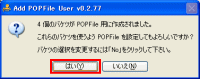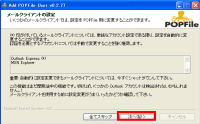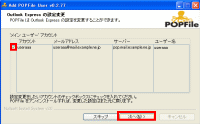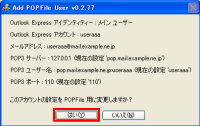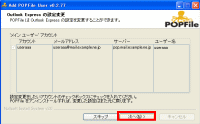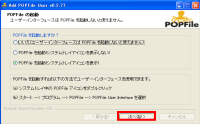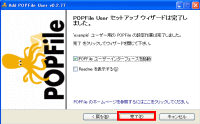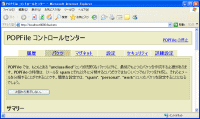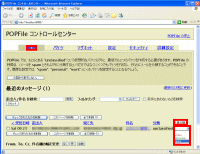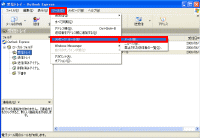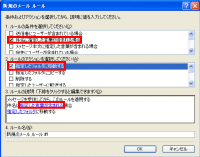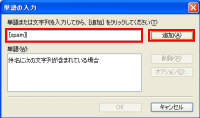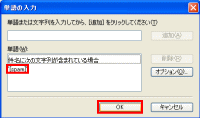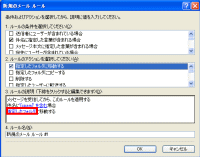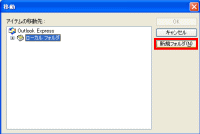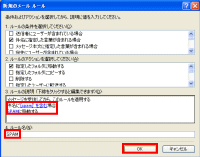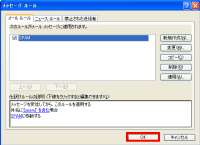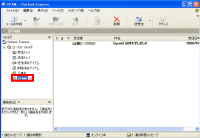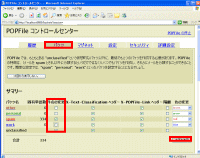フリー(無料)迷惑メール対策ソフト「POPFile」
ここでは、無料で利用できる迷惑メール対策ツールとして「POPFile」を紹介します。
「POPFile Windows版」利用までの手順を掲載しています。
POPFile のダウンロード
1. POPFileのWebサイトへアクセスし、ページ中央部の「日本語」をクリックします。
2. 日本語版 POPFile ドキュメンテーションプロジェクトのページが表示されるので、「クイックリンク」の中にある「POPFile
のダウンロード」をクリックします。
3. POPFile のダウンロードというページが表示されるので、「Windows 版のダウンロード」の中にある「ダウンロードページ」をクリックします。
4. 表示された中の最新版ファイル名(このページ作成時:popfile-0.22.4-windows.zip)をクリックします。
5. ダウンロードに利用するサーバーを選び(日本国内であればJapanやAsiaの表記があるものを選択すると良いと思います。)、右側にある「Download
」をクリックします。
6. ブラウザによっては、ダウンロードの警告が表示される場合がありますが、ダウンロードを続行し、適当な場所に保存します。
以上でPOPFileのダウンロードは終わりです。
POPFile のインストール
1. ダウンロードしたファイルを解凍し、setup.exeを実行します。
2. 言語の選択画面が表示されるので、「Nihongo」が選択されていることを確認し、「OK」をクリックします。
3. リリースノート表示の選択画面が表示されるので、「いいえ」をクリックします。(リリースノートを表示させたい場合は「はい」をクリック)
4. セットアップウィザードの画面が表示されるので、「次へ」をクリックします。
5. ライセンス契約の画面が表示されるので、「このライセンス契約書に同意します」をチェックし、「次へ」をクリックします。
6. コンポーネントの選択画面が表示されるので、通常はそのまま「次へ」をクリックします。(インストールするコンポーネントを追加する場合は、追加するコンポーネントをチェック)
7. インストール先の指定画面が表示されるので、通常はそのまま「次へ」をクリックします。(インストール先のフォルダを指定する場合は、インストール先のパスを入力)
8. これまでの設定確認画面が表示されるので、設定を確認し、「インストール」をクリックします。
9. インストールが始まるので、そのまましばらく待ちます。。
10. インストール終了画面表示されるので、「次へ」をクリックします。
11. ユーザーセットアップウィザードの画面が表示されるので、「次へ」をクリックします。
12. データ保存先の指定画面が表示されるので、通常はそのまま「次へ」をクリックします。(データの保存先を指定する場合は、保存先のパスを入力)
*この画面が表示されない時は、この項目を飛ばして読んでください。
13. インストールオプションの画面が表示されるので、通常はそのまま「インストール」をクリックします。(POP3で使用するポート番号、ユーザーインターフェース(設定画面)用のポート番号、自動起動の設定を変更できます。)
14. 「バケツ」の作成画面が表示されます。
「バケツ」はPOPFileで使用するメールの振り分け先です。
ここでバケツの追加、削除を出来ますが、ここでは、そのまま「続行」をクリックすることにします。
15. 確認画面が表示されるので、「はい」をクリックします。
16. メールクライアントの設定画面が表示されます。
自動的に検出されたアカウントの中で、POPFileを使用するアカウントを選択します。
メールクライアントの設定は、環境によって表示される画面が異なります。
自分の環境に合わせた設定を行う必要があります。
以下は参考画像です。
17. メールクライアントの設定が終わると、POPFileの起動選択画面が表示されるので、通常はそのまま「次へ」をクリックします。
18. セットアップウィザード完了画面が表示されるので、「完了」をクリックします。
19. POPFileの設定画面が表示されることを確認して、画面を閉じます。
20. システムトレイにPOPFileのアイコンが表示されます。(設定によります。)
以上でPOPFileのインストールは終わりです。
POPFile の利用
POPFileは、学習型のメール振り分けツールです。
学習した内容をもとにメールを自動的に分類し、設定した「バケツ名」を「件名」に追加してメールソフトに渡してくれます。
しかし、初期の状態では、振り分けるための情報が少ないため、正しく分類することが出来ません。
振り分けが行われなかったメールは、件名に「unclassified(未分類)」と追加されてメールソフトに届きます。
「unclassified(未分類)」として届いたメールや、振り分けに誤りがあったメールは、その情報をPOPFileにフィードバックする作業が必要です。
システムトレイにあるPOPFileのアイコンをクリックし、「POPFile UI」をクリックします。
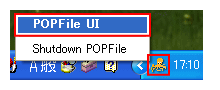
「POPFileコントロールセンター」の「履歴」に、これまで受信したメールが表示されます。
フィードバックを行うメールの右側にあるドロップダウンリストで振り分け先(迷惑メールであれば「spam」、一般的な連絡メールであれば「personal」など)を選択し、「再分類」ボタンをクリックします。
分類の表示が変わったことを確認し、画面を閉じます。
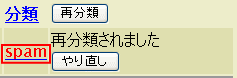
これで、POPFileへの情報フィードバック作業は終わりです。
この作業を繰り返すことで、分類の精度が向上していきます。
分類の精度が向上すると、メールは自動的に分類されるようになります。
ある程度精度が向上し、メールが自動的に分類されるようになったら、メールソフトの設定で迷惑メールを分離するようにします。
POPFileを経由して届いた迷惑メールには、[spam] という文字が追加されているはずなので、メールソフトの件名による振り分け機能を利用できます。
Outlook Express 6での設定を例にします。
Outlook Express 6を起動し、「ツール」−「メッセージ ルール」−「メール」の順に選択します。
新規のメール ルール画面(既存のルールがある場合は、新規作成ボタンをクリックすると表示されます。)で、「件名に指定した言葉が含まれる場合」と「指定したフォルダに移動する」をチェックし、「指定した言葉が含まれる」をクリックします。
単語の入力画面で、[spam] と入力し、「追加」ボタンをクリックします。
単語の欄に '[spam]' と表示されていることを確認し、「OK」ボタンをクリックします。
新規のメール ルール画面に戻るので、「指定したフォルダ」をクリックします。
アイテムの移動先画面で、移動先のフォルダを指定します。
ここでは、新規にフォルダを作成することにします。
「新規フォルダ」ボタンをクリックします。
分かりやすいフォルダ名を入力し、「OK」ボタンをクリックします。
アイテムの移動先画面に戻るので、作成したフォルダを選択し、「OK」ボタンをクリックします。
新規のメール ルール画面に戻るので、ルールの内容を確認し、ルール名に分かりやすい名前をつけて、「OK」ボタンをクリックします。
メッセージ ルールの画面が表示されるので、「OK」ボタンをクリックします。
以上で、Outlook Express 6での設定は終わりです。
次回受信時から、件名に「 [spam] 」という言葉が含まれるメールは、自動的に「SPAMフォルダ」へ移動されます。
ただし、POPFileで誤って分類されたメールが、「SPAMフォルダ」へ移動されている可能性があるので、時々確認してみた方が良いと思います。
メールの分類がスムーズに行われるようになると、一般的な連絡メールの件名に追加される「バケツ名」([personal]など)を不要に思う方も多いと思います。
「バケツ名」を件名に追加するかどうかは、設定で変更が可能です。
システムトレイにあるPOPFileのアイコンをクリックし、「POPFile UI」をクリックします。
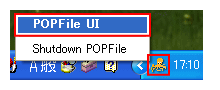
「POPFileコントロールセンター」の上部にある「バケツ」をクリックします。
件名に名前を追加しないようにするバケツの「件名の変更」チェックを外し、「変更を適用」ボタンをクリックします。
このように設定しておけば、一般的なメールとして分類されたメールの件名は、バケツ名が追加されずにメールソフトに届きます。
以上で、「POPFile Windows版」の説明は終わりです。
POPfileには、他にも設定可能な機能があります。
詳しくはJP POPFileDocumentationProjectをご覧下さい。
無料で利用できる迷惑メール対策ツールなので、大量の迷惑メールで困っている方は、利用してみてはどうでしょうか。