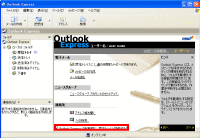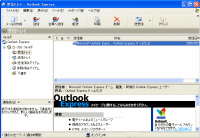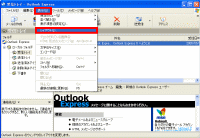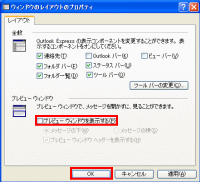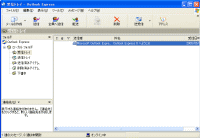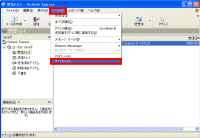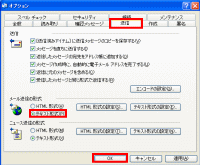Outlook Express の基本設定をカスタマイズする
Outlook Expressを使い始める前に、行っておいた方が良いと思われる設定を紹介します。
ここで紹介する設定は、私個人が、行っておいた方が良いと思う設定です。
必ずしなければならない設定ではありません。
私個人は、Outlook Expressをシンプルなメールソフトとして使いたいので、以下のような設定を行っています。
Outlook Express 起動時に受信トレイを開くようにする。
初期状態では、Outlook Expressを起動すると、メール、ニュース、連絡先などのメニュー画面が表示されます。
しかし、Outlook Expressのメールソフト機能をメインとして使用する場合には、このメニュー画面が表示されるより、新着メールが表示される「受信トレイ」が表示された方が便利です。
設定を変更するには、メニュー画面下部の「Outlook Express の起動時に、受信トレイへ移動する」をチェックしておきます。
次回起動時には、自動的に受信トレイが表示されるようになります。
プレビューウィンドウを表示させない。
初期状態では、受信トレイの画面下部にプレビューウィンドウ(選択したメールの本文が表示されるウィンドウ)が表示されています。
メールの開封動作を省略できる便利な機能ですが、私個人は、自分の意志で、必要なメールの本文のみを表示させたいので(迷惑メールなどの本文は見たくないので)プレビューウィンドウは使わないようにしています。
設定を変更するには、「表示」−「レイアウト」の順にクリックし、レイアウトのプロパティ画面を表示させます。
「プレビュー ウィンドウを表示する」のチェックを外し、「OK」ボタンをクリックします。
受信トレイからプレビューウィンドウの表示が無くなり、メールの一覧のみが表示されるようになります。
メール送信の形式をテキスト形式にする。
初期状態では、メールの送信形式がHTML形式になっています。
最近のメールソフトは、HTML形式のメール表示をサポートしているものが多いので、HTML形式のメールを送ること自体は問題にならないかもしれませんが、私個人は、送信相手の環境に左右されないテキスト形式のメールが好ましいと考えているので、メール送信の形式はテキスト形式にしています。
設定を変更するには、「ツール」−「オプション」の順にクリックし、オプション設定画面を表示させます。
「送信」タブをクリックし、メール送信形式の部分で「テキスト形式」を選択、「OK」ボタンをクリックします。
この設定を行うことによって、新規作成するメールの既定形式がテキスト形式になります。
以上で、私が使用前に行った方が良いと考えている設定の説明は終わりです。
あくまで個人的な考えですので、好みに応じて変更すると良いと思います。