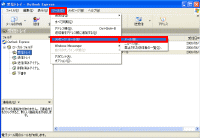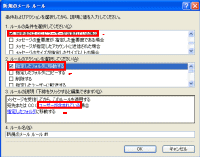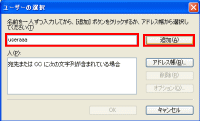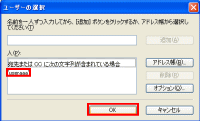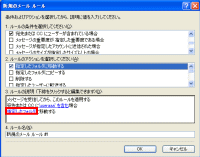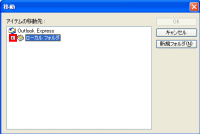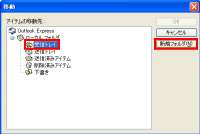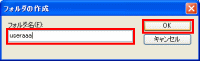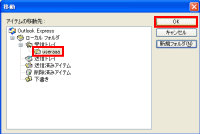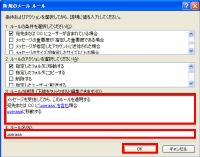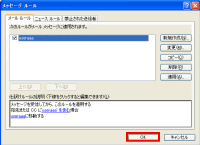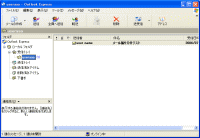Outlook Expressでフォルダの作成と条件指定による振り分けを行う
初期状態のOutlook Expressには、「受信トレイ」という名前のフォルダがあり、受信したメールは全てそこに格納されます。
しかし、受信するメールが増えてくると、受信トレイの中から目的のメールを探す作業などが大変になってきます。
そのような場合には、フォルダを新規に作成し、条件に当てはまるメールのみをそこに格納することで、メールの管理がしやすくなります。
例えば、複数のメールアドレスを利用している場合、どのメールアドレス宛に届いたメールであるかが分かるように、メールアドレスごとにフォルダを作成しておくと便利です。
以下に、設定方法をを説明します。
フォルダの作成と条件指定による振り分け設定手順
ここでは、メールアドレス「useraaa@mail.example.ne.jp」に届いたメールを、受信トレイの配下に「useraaa」という名前のフォルダを作成し、そこに自動的に格納されるようにします。。
1. Outlook Expressを起動し、「ツール」−「メッセージ ルール」−「メール」の順に選択します。
2. 初めてルールを作成する場合は、「新規のメール ルール」の画面が自動的に表示されるので(既存のルールがある場合は、新規作成ボタンをクリックすると表示されます。)、「宛先または CC にユーザーが含まれている場合」と「指定したフォルダに移動する」をチェックし、「ユーザーが含まれている」をクリックします。
3. 「ユーザーの選択」の画面が表示されます。
ここで入力した文字が宛先やCCに含まれる場合、指定したフォルダへ移動することになります。
この例では、メールアドレス「useraaa@mail.example.ne.jp」に届いたメールを、指定したフォルダへ移動するので、メールアドレスのユーザー名部分である「useraaa」を入力し、「追加」ボタンをクリックします。
(ユーザー名が同一の複数メールアドレスを利用している場合は、メールアドレス全てを入力してください。)
4. 「人」の欄に入力した文字が表示されていることを確認し、「OK」ボタンをクリックします。
5. 「新規のメール ルール」画面に戻るので、「指定したフォルダ」をクリックします。
6. 「移動」の画面が表示されるので、「ローカル フォルダ」の左側にある「+」マークをクリックします。
7. 展開されたツリーの中から「受信トレイ」を選択し、「新規フォルダ」ボタンをクリックします。
8. 「フォルダの作成」の画面が表示されるので、分かりやすい名前を入力し、「OK」ボタンをクリックします。
9. 「移動」の画面に戻るので、受信トレイの配下に新しいフォルダが作成され、選択されていることを確認し、「OK」ボタンをクリックします。
10. 「新規のメール ルール」の画面に戻るので、「ルールの説明」欄を確認し、分かりやすい「ルール名」を入力して、「OK」ボタンをクリックします。
11. 「メッセージ ルール」の画面が表示されるので、内容を確認し、「OK」ボタンをクリックします。
以上で、設定は終わりです。
上記の例では、次回受信時より、メールアドレス「useraaa@mail.example.ne.jp」宛てのメールは、フォルダ「useraaa」へ自動的に格納されるようになります。
以上で、Outlook Expressでのフォルダ作成と条件指定による振り分けの説明は終わりです。
ここでは、あて先のメールアドレスによる振り分けを説明しましたが、他にも、件名や本文に含まれる文字、送信者のメールアドレスなどで振り分けを行うことが出来ます。
ルールの設定やフォルダの指定方法は、上記の説明とほぼ同じなので、いろいろと応用して、メール管理を楽にしてみると良いと思います。