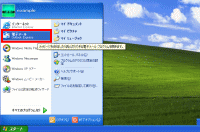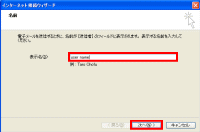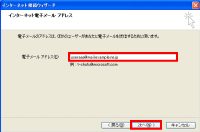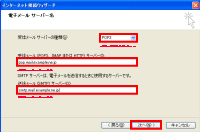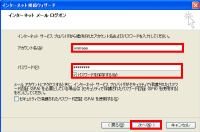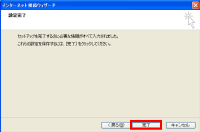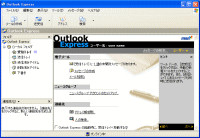Outlook Express の初期設定
Windows標準のメールソフト「Outlook Express」を初めて使う場合の設定方法を、画像(クリックで拡大画像を表示できます)を交えて説明したいと思います。
ここで説明するバージョンは、「Outlook Express 6」です。
Outlook Express の初期設定手順
1. スタートメニューから「Outlook Express」をクリックします。
2. 初めて利用する場合は、自動的にウィザードが表示され、名前を入力する画面となります。
ここで入力した名前は、メールを送った相手に送信者として表示されます。
相手にフルネームが表示されることに抵抗がある場合は、自分のメールアドレスなどを入力しておくと良いと思います。
表示名を入力し、次へをクリックします。
3. メールアドレスの入力画面が表示されます。
ここで入力したメールアドレスは、メールを送った相手に送信者のメールアドレスとして伝えられます。
自分のメールアドレスを正しく入力するする必要があります。
メールアドレスを入力し、次へをクリックします。
4. メールサーバーの入力画面が表示されます。
ここで入力したメールサーバーにアクセスし、メールの送受信が行われます。
入力する内容は、プロバイダなどのメールサービス提供側から指定されているはずです。
受信で使用するプロトコル、受信メールサーバーの名前、送信メールサーバーの名前を入力し、次へをクリックします。
5. アカウント名とパスワードの入力画面が表示されます。
ここで入力された内容は、メールサーバー接続時のユーザー認証に使われます。
入力する内容は、プロバイダなどのメールサービス提供側から指定されているはずです。
インターネット接続用のID、パスワードではなく、メール接続用のアカウント名、パスワードであることに注意しなければなりません。
「パスワードを保存する」をチェックすると、接続時のパスワード入力を省略することが出来ます。
アカウント名とパスワードの入力、パスワード保存設定の選択をし、次へをクリックします。
6. 設定完了の画面が表示されます。
ここで完了のボタンを押すまでは、戻るボタンで設定内容を変更することが可能です。
また、完了のボタンを押して設定を終わらせた後でも、ここで設定した全ての内容は変更することが出来ます。
(後で設定を変更する方法は、アカウントの設定と追加を参考にして下さい。)
完了をクリックし、設定を終了します。
7. 初期設定が完了し、Outlook Expressの画面が表示されます。
以上で「Outlook Express」の初期設定は完了です。
インターネットに接続している状態であれば、メールの送受信が出来ると思います。