Windows メールでメールアカウントを追加する
Windows メールには、複数のメールアカウント(メールアドレス)を設定することができます。
既存の設定に加え、新たなメールアカウントの設定を追加するには、以下のようにして操作を行います。
※メールアカウント(メールアドレス)の取得には、メールサービス提供側との契約が必要です。
Windows メールの設定だけでメールアドレスを増やすことはできません。
メールアカウントの追加手順
スタートメニューから「Windows メール」をクリックします。
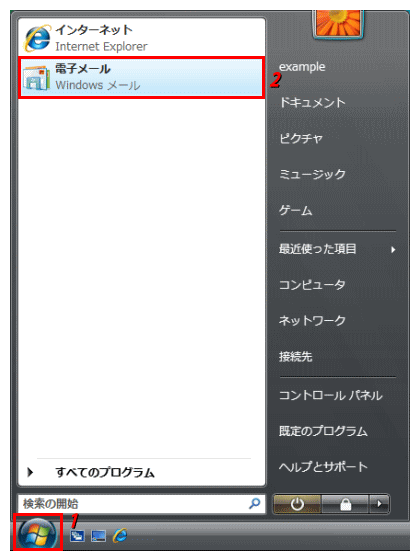
Windows メールの画面が表示されるので、「ツール」−「アカウント」の順にクリックします。
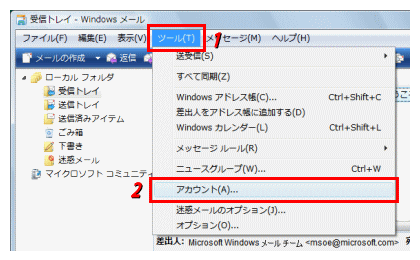
インターネット アカウントの画面が表示されるので、「追加」をクリックします。
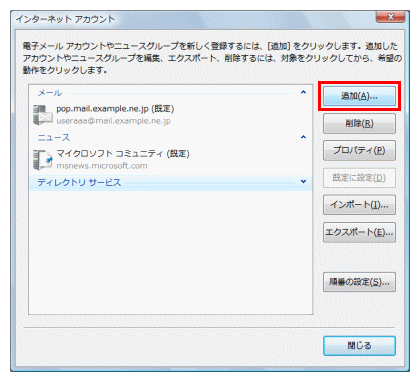
アカウントの種類の選択画面が表示されるので、「電子メール アカウント」を選択し、「次へ」をクリックします。
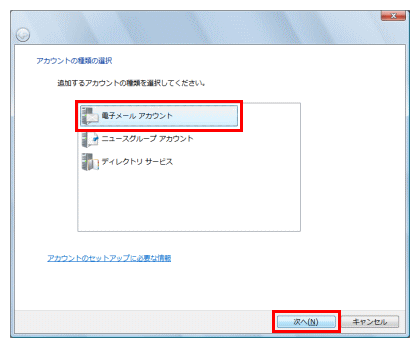
名前の入力画面が表示されます。
ここで入力した名前は、メールを送った相手に送信者として表示されます。
「表示名」を入力し、「次へ」をクリックします。
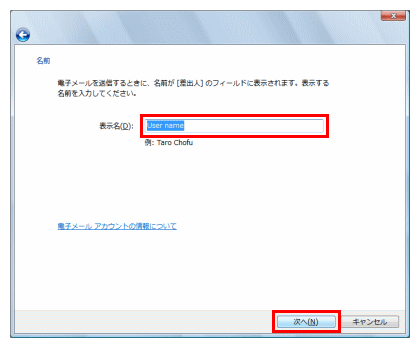
電子メールアドレスの入力画面が表示されます。
ここで入力したメールアドレスは、メールを送った相手に送信者のメールアドレスとして伝えられます。
「電子メールアドレス」を入力し、「次へ」をクリックします。
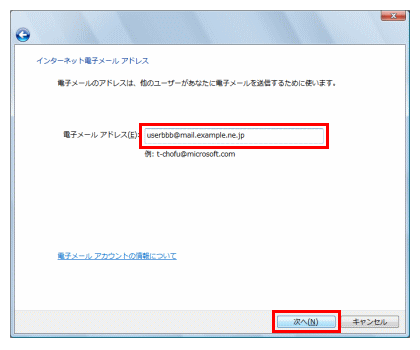
メールサーバーの入力画面が表示されます。
入力する内容は、プロバイダなどのメールサービス提供側から指定されているはずです。
受信で使用するプロトコル、受信メールサーバーの名前、送信メールサーバーの名前を入力し、「次へ」をクリックします。
※プロバイダなどから指示がある場合は、「送信サーバーは認証が必要」もチェックします。
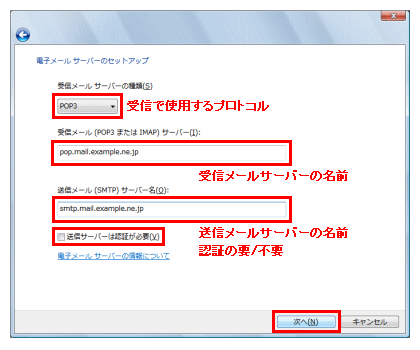
ユーザー名とパスワードの入力画面が表示されます。
入力する内容は、プロバイダなどのメールサービス提供側から指定されているはずです。
ユーザー名とパスワードの入力、パスワード保存設定の選択をし、「次へ」をクリックします。
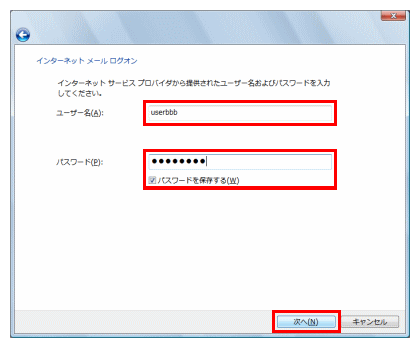
設定完了の画面が表示されるので、「完了」をクリックし、設定を終了します。
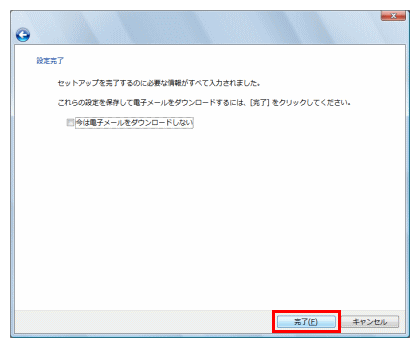
インターネットアカウントの画面に戻ります。
新しいメールアカウントの設定が追加されたことを確認し、「閉じる」をクリックします。
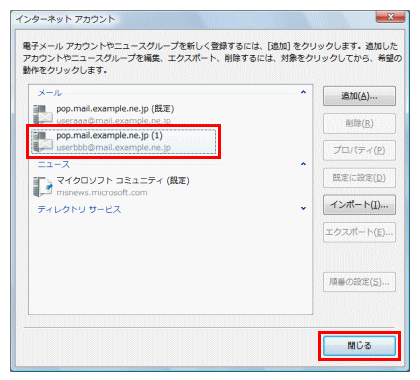
以上でメールアカウントの追加設定は終わりです。
次回送受信時から、追加したアカウントへのアクセスも行われるようになります。

