Windows メールでアドレス帳にメールアドレスを登録する
Windows メールには、よく使うメールアドレスを登録できるアドレス帳があります。
アドレス帳に登録したメールアドレスは、メールを作成する時に簡単に呼び出すことができます。
メールアドレスをアドレス帳へ登録する方法について簡単に説明します。
選択したメールの差出人メールアドレスをアドレス帳に登録する
メールアドレスをアドレス帳へ登録する方法はいくつかありますが、ここでは、受信したメールの差出人をアドレス帳へ登録する方法を説明します。
手順は以下のようになります。
スタートメニューから「Windows メール」をクリックします。
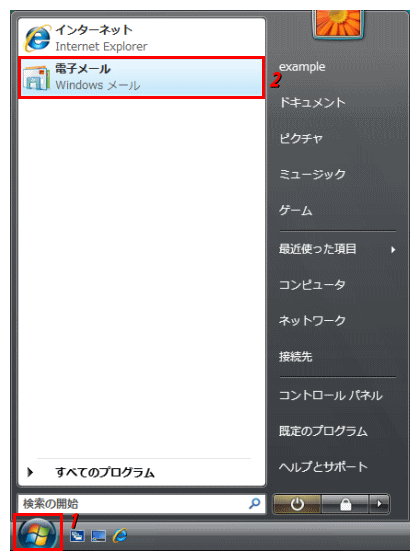
Windows メールの画面が表示されるので、差出人をアドレス帳に登録するメールを右クリックし、「差出人をアドレス帳に追加する」をクリックします。
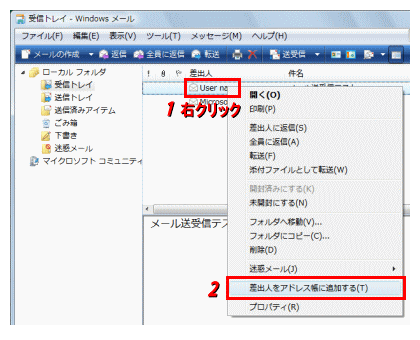
以上でアドレス帳への追加は終わりです。
アドレス帳へ登録されたメールアドレスは、メールを作成する時に簡単に呼び出すことができます。
宛先のメールアドレスをアドレス帳から呼び出す
アドレス帳に登録されているメールアドレスは、メールを作成する時に簡単に呼び出すことができます。
手順は以下のようになります。
メールを作成する時の「メッセージの作成」画面で「宛先」をクリックします。
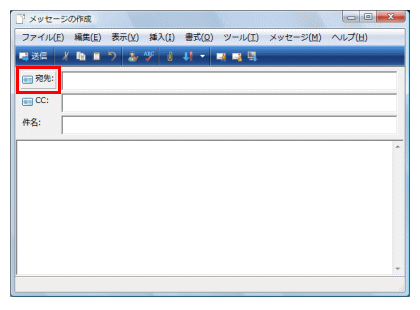
受信者の選択画面が表示されるので、左側の一覧から宛先に追加する名前を選択し、「宛先」をクリックします。
※「CC」・「BCC」ボタンをクリックし、CC・BCCへ追加することもできます。
※上部のテキストボックスに名前を入力し、「検索」ボタンを押すことで、アドレス帳内を検索することもできます。
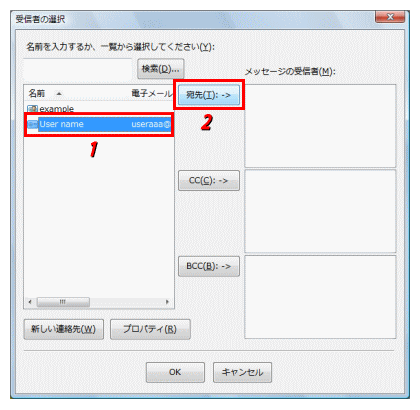
選択した名前が右側の宛先欄に追加されたことを確認し、「OK」をクリックします。
※同じ要領で複数の宛先を追加することもできます。
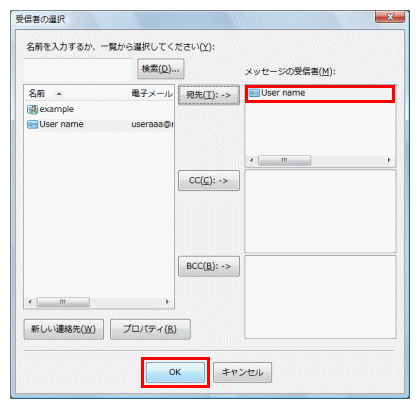
メッセージ作成画面の宛先欄にアドレスが追加されます。
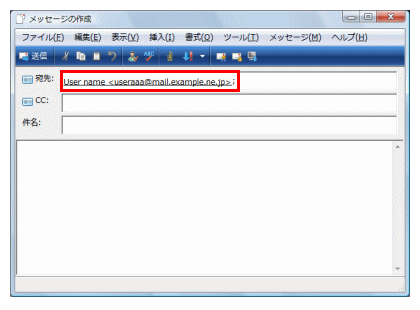
以上でアドレス帳からの呼び出しは終わりです。
件名や本文を入力して、宛先へ呼び出した相手にメールを送信できます。
返信した宛先を自動的にアドレス帳へ追加する設定
Windows メールの初期設定では、メールを返信した宛先が自動的にアドレス帳へ追加されるようになっています。
通常、そのままでも問題ないと思いますが、設定を変更することでアドレス帳への自動追加を止めることもできます。
設定画面は以下のようにして表示できます。
Windows メールの画面が表示されている状態で、「ツール」−「オプション」の順にクリックします。
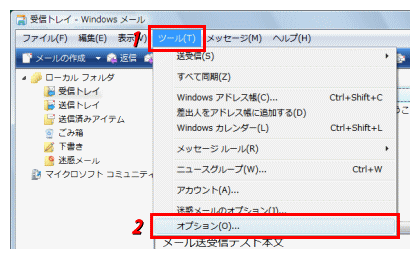
「送信」タブ内にある、「返信したメッセージの宛先をアドレス帳に追加する」のチェックボックスで、アドレス帳への自動追加を有効/無効にすることができます。
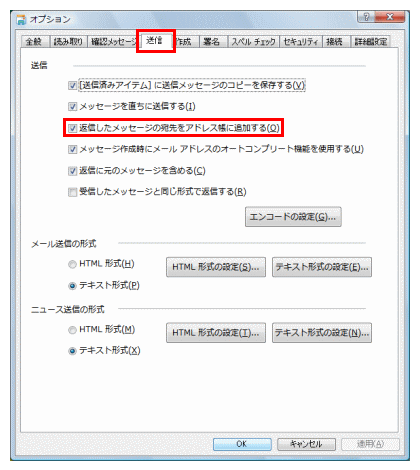
以上で、Windows メールのアドレス帳登録に関する説明は終わりです。
アドレス帳を上手く利用することで、メールの送信が簡単に行えるようになります。

