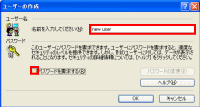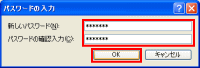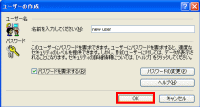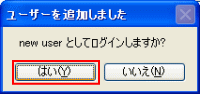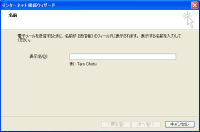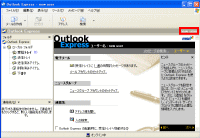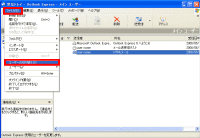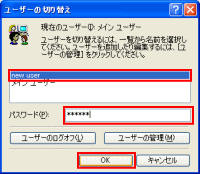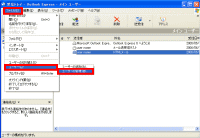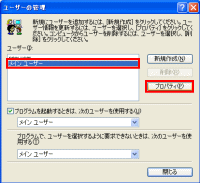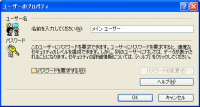Outlook Expressでユーザーの追加とパスワードの設定を行う
Outlook Express は、ユーザーを追加し、複数ユーザーでの利用が可能です。
パソコンを複数の人が共用する場合、本来はOS(Windowsなど)の機能でユーザーを管理するべきですが、家族間で共用する場合などは、そこまでしなくても、メールだけ個別に管理できれば構わないということも多いと思います。
ここでは、Outlook Expressで行うユーザーの追加、切替、パスワードの設定方法などを説明します。
ユーザーの追加
Outlook Expressで、新規にユーザーを追加する方法を説明します。
ここでは、ユーザーにパスワードを設定し、パスワードを入力しないとメールを見れないようにします。
(パスワードを設定しない場合は、該当項目だけを飛ばして読んでください。)
1. Outlook Expressを起動し、「ファイル」−「ユーザー」−「ユーザーの追加」の順に選択します。
2. 「ユーザーの作成」の画面が表示されるので、ユーザー名(任意の名前)を入力し、「パスワードを要求する」をチェックします。
(パスワードを設定しない場合は、そのまま「OK」ボタンをクリックします。)
3. 「パスワードの入力」の画面が表示されるので、設定するパスワードを入力し、「OK」ボタンをクリックします。
4. 「ユーザーの作成」の画面に戻るので、「OK」ボタンをクリックします。
5. 新規に追加したユーザーとしてログインするかを聞かれるので、「はい」をクリックします。
6. 「インターネット接続ウィザード」の画面が表示されるので、このユーザーが使用するメールアカウントの設定をウィザードに従って行います。
(設定方法はOutlook Express の初期設定を参考にして下さい。)
7. メールアカウントの設定が終わると、新規に追加したユーザーでログインしたOutlook Expressの画面が表示されます。
以上で、Outlook Expressへのユーザー追加は終わりです。
ユーザーを切り替えることで、複数のユーザーが個別にメールを管理できます。
ユーザーの切替
Outlook Expressの初期値では、起動時にログインするユーザーが、初めから存在する「メイン
ユーザー」となっています。
新しく追加したユーザーの画面に切り替える手順は以下の通りです。
1. Outlook Expressを起動したら、「ファイル」−「ユーザーの切り替え」の順にクリックします。
2. 「ユーザーの切替」の画面が表示されるので、ユーザー名を選択、パスワードが設定されているユーザーの場合はパスワードを入力し、「OK」ボタンをクリックします。
3. 指定したユーザーでログインしたOutlook Expressの画面が表示されます。
以上で、ユーザー切替手順の説明は終わりです。
既存ユーザーの設定変更
Outlook Expressに登録したユーザーの設定は、いつでも変更が可能です。
ここでは、例として、初めから存在している「メイン ユーザー」にパスワードを設定してみます。
1. Outlook Expressを起動し、「ファイル」−「ユーザー」−「ユーザーの管理」の順に選択します。
2. 「ユーザーの管理」の画面が表示されるので、「メイン ユーザー」を選択し、「プロパティ」ボタンをクリックします。
3. 「ユーザーのプロパティ」の画面が表示されます。
パスワードの設定方法は、ユーザーの追加の項と同じなので省略します。
以上で、メイン ユーザーのパスワード設定は終わりです。
このページで説明した内容通り設定を行うと、Outlook Express起動時にはログイン画面が表示されるようになり、ユーザーの選択とパスワードの入力を行わないと初期画面が表示されないようになります。
この他にも、ユーザーの管理画面からは、ユーザー名の変更や、起動時のユーザー指定などを行うことが出来ます。
詳しくはOutlook Expressのヘルプを参照してください。
以上で、ユーザーの追加とパスワードの設定に関する説明は終わりです。
電子メールは、プライベートな内容を含む場合も多いと思うので、この機能を活用すると良いと思います。